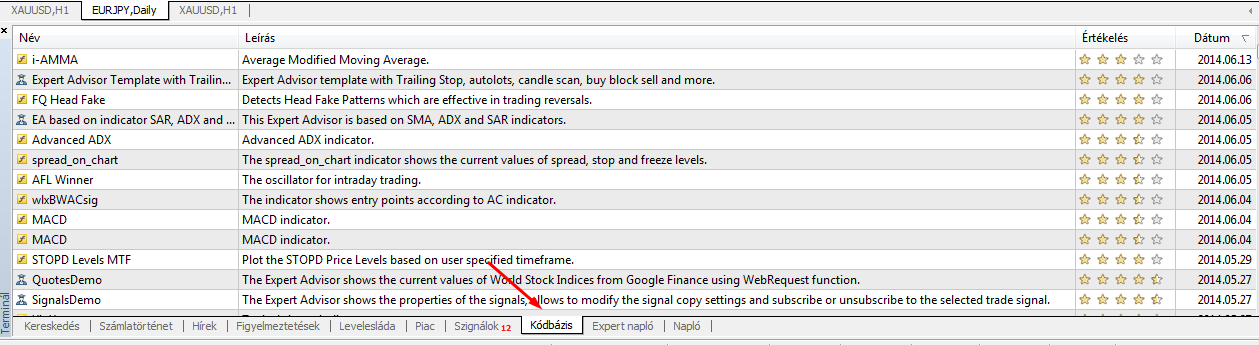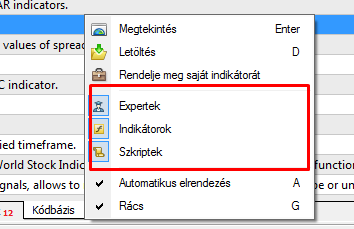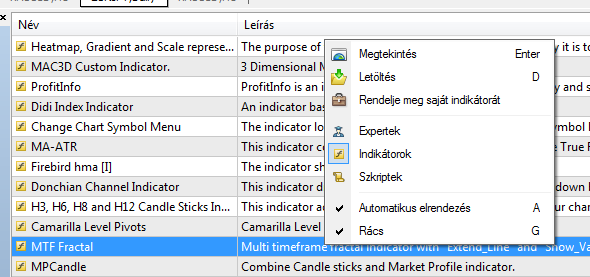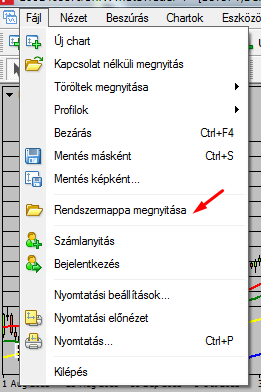Nagyon sok levelet kaptam, amiben kérdezik, hogy hogyan kell telepíteni valamit, mert a régebbi leírásokban szereplő módszerek nem működnek. Ez így igaz, pár éve az indikátorok telepítése megváltozott. Most végigmegyünk a telepítési lépéseken, az indikátorok beállításával kapcsolatos legfontosabb tudnivalókon. A következőket beszéljük meg az indikátorok telepítésével kapcsolatban:
- Milyen indikátorok nem nem fognak működni már?
- Két módszere van a metatrader indikátorok telepítésének
- Hogyan telepítsd az indikátort, ha nincs a kódbázisban?
- Indikátorok telepítés problémái, hibák
- Miért jó, ha az indikátor ablakban több indikátor van?
- Hogyan tudok több indikátort egy ablakba rakni?
- Indikátorok megjelenítése külön ablakban
Milyen indikátorok nem nem fognak működni már?
Az MT4 alá kétféle formátumban kaphatjuk az eszközöket. Az egyik típus kiterjesztése mq4, ez a forráskódú változat, amit a mi metatrader le fog tudni fordítani. Már itt meg kell jegyeznem, hogy a feltört, illetve nem szabályos kódolású, vagy visszafejtett forráskódot az új, az 600-as alverzió feletti MT4-es nem fogja tudni lefordítani, így kerüljük ezek telepítését. A másik az ex4 kiterjesztésű állomány, ami a már előre lefordított, használatra kész programot/indikátort képviseli. Ezek telepítése kényelmesebb, ha nem akarunk a forráskódban változtatni valamit, elég ezeket felrakni. Akár az egyiket, akár a másikat kapjuk meg, mindegyik külön is használható, nem okoz gondot, ha nincs forrásunk (de ebben az esetben nem tudjuk megváltoztatni a forráskódot) és az sem gond, ha csak a forrást küldik el nekünk. Ami fontos, hogy az metatrader 4-es nem minden régi forráskódot tud lefordítani.
Így, ha nem akarjuk a forrást szerkeszteni, akkor csak az ex4-es kiterjesztésű fájlokat telepítsük fel. Ekkor biztosan nem fog gondot okozni, hogy megváltozott a forrásnyelv egy része. Ha pedig kell a forráskód is, akkor előbb csak az mq4-es fájlokat telepítsük, majd az MT4 újraindítása után nézzük meg, hogy működnek-e rendesen. Ha igen, akkor nincs semmi gond, ha nem, akkor első lépésben töröljük ki a nem működő mq4-es fájlokat, és csak a ex4-est telepítsük.
Milyen régi forráskód nem működik?
- Az MTF-es források egy része.
- A nem szabályos struktúrában megírt
- A visszafejtett (feltört) kódokat
Ha ilyen van, akkor ex4-est rakjuk fel.
Két módszere van a metatrader indikátorok telepítésének
Az első módszer nagyon egyszerű, de csak azoknál működik, melyek az MT4 kódbázisában vannak. Az első lépésként meg kell nyitni a terminált (ahol maga a kereskedés is folyik), és alul a Kódbázis fület ki kell választani.
Itt lehet keresgélni a megfelelő indikátort, expertet és scriptet. Nagyin sok van, és a legtöbb működik is.
Ha szűkíteni akarjuk a listát, akkor egy jobb klikk bármelyik termékre és megkapjuk az alábbi kis panel. Itt ki lehet kapcsolni a nem kívánt típusokat és csak azt hagyva bekapcsolva, ami érdekes számunkra. Ha valami megtetszik, akkor több információt az Enter lenyomásával, vagy a legfelső, a Megtekintés kiválasztásával kapunk, ez az MQL5 oldalara navigál el. Ott több, kevesebb információt tudhatunk meg a termékről.
Ha ezek után telepíteni akarjuk, akkor nincs más dolgunk a Letöltést válasszuk, vagy a D betűt nyomjuk le. A program letölti, telepíti és a chartra helyezi az adott indikátort. Nagyon kényelmes és hibamentes megoldás a Kódbázis. Ezek után már használható is az eszköz.
Hogyan telepítsd az indikátort, ha nincs a kódbázisban?
Mi van akkor, ha nincs a kódbázisban az az indikátor, amit telepíteni akarunk? Akkor kézzel kell telepíteni. Önmagában nem jelent gondot az ilyen, de eltér a régi módszertől, így lépésenként nézzük meg. Az első lépés a „rendszermappa” azonosítása. Ezt a Fájl menü, Rendszermappa megnyitása menüpontban tehetjük meg.
Ekkor meg is nyitja az adott mappát.

Itt az MQL4 mappa a lényeges. Ennek az elérési útja lehet olyan egyszerű, mint a képen, de lehet ettől bonyolultabb, és mutathat esetleg rejtett mappára is. Ahol a Windows 7 alatt ki van kapcsolva az UAC, ott ilyen rövid az elérési út, de ha engedélyezve van, akkor lehet egy hosszabb elérési út is. Alapesetben számunkra mindegy, hiszen a rendszer megnyitja a mappát, és nem kézzel kell megadni majd az elérési utat. Akkor van az elérési útnak jelentősége, ha nem az Intézőben akarunk másolni, hanem más fájlkezelőben. Javaslom, hogy ezt a módszert (pld. TotalCommanderrel való fájlmásolást) kezdő számítógépes tudással ne használjuk, bízzuk a MetaTraderre a rendszermappájának a megkeresését. A megnyílt mappában van az MQL4 almappa, erre kattintsunk rá, és akkor megnyílik, és az alábbi mappákat látjuk.

A mappa nevek egyértelműek, de azért vegyük át, hogy mi hova kerüljön:
- Experts\ almappába kerülnek az expertek, azaz a kereskedni is tudó eszközök. Figyeljünk rá, hogy egyes expertekhez szükséges lehet más eszközök telepítése is. Van olyan expert, ami indikátorokat is tartalmaz, vagy éppen dll fájlokat is. Ha ilyen van, akkor a leírás, amit kapunk az eszközhöz az kitér, hogy mit és hova kell másolnunk. Az ilyen esetben kiemelten figyeljünk a telepítésnél.
- Files\ ebbe nem szoktunk telepíteni, de ide kerülnek alapesetben azoknak az indikátoroknak, experteknek a kimenetele, amiket használunk. Ide pakolja pld. a spread recorder a log-okat.
- Indicators\ ebbe kerülnek az indikátorok, amiket telepítünk.
- Scripts\ ide kell tenni a scripteket.
A telepítésnél a legegyszerűbb mód, ha az adott telepítendő eszközt a másol, és a beilleszt funkcióval, vagy egyszerű húzással másoljuk be a megfelelő könyvtárba. A módszer mindegy, hiszen az már csak alap Windows teendő. Ahogy látni, nem kell túl nagy számítógépes ismeret az indikátor telepítéshez.
Amire nagyon kell figyelni, hogy ha tömörítvényben, rar, zip, arj stb. kiterjesztéssel kapunk valamit, akkor azt előbb ki kell csomagolni, és azután lehet telepíteni. Ha futó MetaTradert alatt telepítünk, akkor ahhoz, hogy a frissen telepített eszközöket, indikátorokat lássa is az MT4, azaz használni tudjuk, már nem szükséges újraindítani a metatradert. Bármely indikátorra kattintva a Navigátorban a jobb egérgombbal, és a Frissítésre kattintva már kész is vagyunk. Ekkor elvégzi az esetleges fordításokat és a kellő adminisztrációt a rendszer.
Ha mq4, azaz forrásfájlokat telepítünk, és bár mi mindent jól csináltunk, de mégsem használható az eszköz, akkor ott jellemzően a forráskóddal lesz gond. Ekkor töröljük ki a nem jól használható fájlokat és rakjuk fel az ex4-est. Ha pedig nincs, akkor keressünk újabb verziót az indikátorból, vagy keressünk az indikátorra a google-ban, mert biztosan lesz jobb és működő.
Indikátorok telepítés problémái, hibák
Ha a fentiek ellenére sem tudjuk elindítani az indikátort, akkor az alábbi ellenőrző listán érdemes végigmenni:
- Ellenőrizzük, hogy az indikátort hozzáadtuk-e a grafikonhoz
- Ellenőrizzük, hogy a Navigátor ablakban ott van-e az indikátor
- Ellenőrizzük, hogy a rendszermappában megtalálható az indikátor
- Külső DLL import nincs engedélyezve?
- Régi az indikátor forráskódja?
A fenti lépéseket részletesen itt beszéltük meg: Expert és indikátor hibaelhárítás lépései metatrader platform alatt
Ami gondot okozhat, hogy nem tudjuk mi, micsoda. Egy scriptet hiába másolunk be az indikátorok közé, nem fog működni… Egy adott ezegyvalami.ex4, vagy ezegyvalami.mq4 fájlról ránézettre nem tudjuk eldönteni, hogy melyik kategória. Ilyenkor a legegyszerűbb, ha az oldalt felkeressük, melyről az eszközt leszedtük. Ha már nem tudjuk, hogy honnan töltöttük le az eszközt, akkor csak próbálgatással tudjuk megnézni, hogy mi is az. Ekkor természetesen csak demón próbáljuk meg. Berakjuk mindegyik (expert, script és indikátor) mappába és kipróbáljuk, hogy melyiken működik. Nem túl elegáns megoldás. Ami sokkal jobb, hogyha már letöltés után úgy archiváljuk amiket összeszedünk, hogy azokat a megfelelő nevű könyvtárba másoljuk és akkor nem lesz ilyen gondunk soha. Ha pedig a fájl névnek megfelelő leírást is csinálunk, akkor mindent meg is találunk, akkor is, ha nagyon sok mindent szedünk össze.
- = Forex = -\Expertek\RiskNtmPro_hu_free_beta.rtf - = Forex = -\Expertek\RiskNtmPro_hu_free_beta.ex4
Egy minta a rendezett és egyszerű archiváláshoz. Így nem okoz gondot a gyors keresés. Ha pedig az összes eszközt telepítettük és minden működik is, akkor érdemes egy másolatot készíteni az MT4-esünk MQL4 könyvtárárról, hiszen az tartalmazza az összes indikátort, expertet stb. amit használunk, és ha mentésünkkel felülírjuk egy új telepítésű MT4-es MQL4 könyvtárát, akkor nem kell egyesével felrakni a saját eszközeinket. Ha sablonokat is használunk, akkor a sablon könyvtárát is mentsük le és akkor már teljesen kompletten meg lesz minden egyben. A normálisan archivált indikátorok és az MQL4 mappa mentése az elején nagyobb munka, de megéri, ha nem kell egy nagy halom mindenféle dolog közül kikutatni azt, amit keresünk.
Linuxosoknak kiegészítés
A linux alatt csak wine-vel fut a Metatrader, így a az indikátorok telepítése kicsit más, mint a Windows alatt. Itt nem tudjuk a Fájl menü, rendszermappa és a megnyíló ablakba bemásolni sima copy/paste megoldással az ex4 vagy mq4 fájlokat. Legalábbis nekem nem működik így. Ezért meg kell nyitni a kedvenc fájlkezelőtökben a .wine alatt lévő MetaTreder telepítési könyvtárat és abba a MQ4-es mappába lévő (feljebb taglaltam, hogy mit és hova) bemásolni. Ha nem találod a Home-ben a .wine-t, akkor gondolj arra, hogy a neve előtt itt is egy pont van! Rejtett könyvtár, amit a legtöbb fájlkezelő alapból nem mutat, állítsd be, hogy mutassa! A bemásolás után már csak indítani kell a MetaTradert, hogy lássa a telepített indikátorokat, de a feljebb leírt frissítés is működik.
Linuxosoknak II. kiegészítés
Az exe telepítés sem lehetetlen, csak figyelni kell arra, hogy wine ./eztakarom.exe parancsot adjuk ki, ha rákattintassál nem akar települni. Én nem társítottam a wine-hez az exe kiterjesztést, inkább parancssorból adom ki az utasítást. Ha lefut a telepítés, és mégsem látni Navigátorban (frissítés vagy újraindítás után sem) az indikátorokat, akkor sincs gond. Elő kell venni a kedvenc fájlkezelőnket és megkeresni a .wine/drive_c/Program Files (x86)/MetaTrader 4 xxxx/MQL4/ könyvtárat és meglátjuk, hogy két Indicators - indicators mappa van. Több exe telepítőnél tapasztaltam, hogy a kezdő betű kicsi, a Metatradernél meg alapból nagy. Így a megfelelő mappába átmásoljuk a kívánt indikátorokat és már jó is lesz minden.
Miért jó, ha az indikátor ablakban több indikátor van?
Hogyan lehet egy indikátorablakban több indikátort megjeleníteni a MetaTrader 4 alatt? Érdekes kérdés és első olvasatban felesleges is. Ezért előbb válaszoljuk meg azt a kérdést, hogy miért is van erre szükség. Miért jó, ha az indikátor ablakban több indikátor van?
- Mert így egyes indikátorok a más indikátor adatait használhatják fel a számoláshoz
- Mert egy indikátor több beállítását is figyelhetjük egy ablakban
- Mert több indikátor elfér egy helyen
Nézzük meg a fenti három esetet részletesen
1) Más indikátor adataival lehet így számolni
A legtöbb indikátor az árfolyam, a volumen stb. azaz a piaci adatokból számol. Illetve van olyan, ami gyárilag egy-egy másik indikátorból veszi az adatokat. Ilyen a MACD, ami két mozgóátlagot vizsgál. Sok indikátor létezik, de lehetnek olyan egyszerű, de számunkra fontos igények, amikre még nincs indikátor. Ilyenkor két út járható: vagy megírjuk, megíratjuk az indikátor, vagy próbálunk valami áthidaló megoldást keresni. A példában a Momentum indikátor 3 periódusú mozgóátlagát szeretnénk megkapni. A cél jelenleg mindegy, hiszen ennek a technikai kivitelezésére lesz ez példa, és nem a felhasználására.
2) Egyazon indikátor más-más beállítását szeretnénk egy ablakban látni
Több technika használja ki, hogy eltérő beállítással eltérő gyorsasággal kapjuk az adott indikátortól a jeleket. Ideális lenne, ha ezt nem két külön ablakban, hanem egyben láthatnánk. Ez nem csak helytakarékosság miatt fontos, hanem láthatóvá teszi a két (vagy több) indikátor relatív helyzetét is.
3) Több indikátor egy ablakban
Hasznos, ha helyet szeretnénk megtakarítani. A monitorok mérete már viszonylag nagy, de véges. Számomra fontosak az indikátorok, de a chart képe fontosabb. Így igyekszem minél nagyobb helyet felszabadítani a chartnak. Erre pedig nagyon kellemes megoldás, ha két vagy több indikátort egy ablakba tudok bezsúfolni.
Hogyan tudok több indikátort egy ablakba rakni?
A megoldás egyszerű:
- Megnyitjuk az egyik indikátort. Ennek mindenképp olyannak kell lenni, ami külön indikátorablakba nyírja meg a képet. Legyen most a példában említett Momentum indikátor.
- Majd a második indikátort is meg kell nyitni. Most nem a jobb klikk és a Charthoz csatolást használjuk,mert akkor vagy a chartra teszi, vagy külön indikátor ablakba, hanem egérrel megfogjuk a listában és az indikátor ablakra húzzuk, amibe tenni akarjuk. Így már két indikátor lesz egyazon ablakban.
Ahogy látni, nem túl bonyolult a teendő önmagában. Most pár felhasználási példát mutatok be gondolatébresztőnek. Első feladat: jelentsük meg egy indikátor ablakban a Momentum(14) indikátort és a Momentum indikátor értékére számoljuk ki az EMA(3) értékét, azt ugyanabban az ablakban ábrázoljuk piros színnel. Jelöljük be a 100-as Momentum(14) szintet is.
Az első a Momentum indikátor, aminek alapértéke a 14, így simán csak megnyitjuk. Az is tudjuk, hogy a szintet a Szintek fülön kell megadni, így azt is megtesszük.

Eddig nincs semmi különleges. Majd megfogjuk a Moving Averange, azaz a mozgóátlag indikátort, és a Momentumot tartalmazó ablakra húzzuk. Beállítjuk a megszokott módon a periódust és a számolási módot (MA módszert). Majd az Alkalmazott ár ledörgölő menüjében megkeressük a két utolsó beállítási lehetőséget.
A Previous… az előzőkben felrakott indikátor adataira számol, a First pedig a legelőnek felrakott indikátorra számol. Így – ha több indikátort is használunk – oda kell figyelni a sorrendre is. Jelenleg bármelyik beállítás jó. Majd a mozgóátlag indikátor színét is állítsuk be az előírtaknak.

A piros vonal a Momentum(14) indikátorból számolt 3 periódusú exponenciális mozgóátlagot mutatja. A képen azt is felfedezhetjük, hogy az indikátor listában is látható, hogy a két indikátor egy ablakban van nyilvántartva. Itt is szabadon szerkeszthető, állítható lesz a két indikátor, azaz bármikor átállíthatjuk az értékeiket. Ha az alap indikátort, ami jelenleg a Momentum kitöröljük, akkor a másik is torlódik, hiszen nem lesz miből számolnia.
Több azonos indikátor egy ablakban
A második feladat, hogy jelenítsük meg a Momentum(14) indikátort és a Momentum(50) indikátort egy ablakban. A hosszabb piros színű legyen. Jelenítsük meg a 100-as szintet azonos színnel. Első lépés, hogy megnyitjuk a Momentum indikátort és beállítjuk azt az egyik értékre. Majd Megfogjuk egérrel a Navigátor listából a Momentum indikátort és a már megnyitott ablakára húzzuk. Ezt is beállítjuk. Az eredménynek hasonlónak kell lenni:

Hm… a feladatot végrehajtottuk, de talán jobb lenne, ha a 100-as szintek egybe esnének, így szebb lenne a kép. Erre nem minden indikátor képes, de a Momentumnál megoldható. Keressünk egy olyan minimális és maximális értéket, ami alá/fölé biztosan nem megy az indikátor érték egyiknél sem. Ezeket indekét indikátornál adjuk meg a rögzített minimumnak és maximumnak. Így a grafikont kényszerítjük, hogy az ábrázolást ebbe az intervallumba tegye meg, így a szintek egymáshoz képest nem csúsznak el.

Harmadik feladat: A Momentum(14) indikátornál jelöljük be a fontos 100-as szintet, majd ebbe az ablakba tegyük be a CCI(14)-es indikátort és annál jelöljük meg az ott fontos 0-s szintet. Legyen a CCI piros, hogy jól elkülönüljenek. A feladat itt is egyszerű, már nem okoz gondot. Előbb fel kell tenni a Momentum indikátort, beállítani. Majd a Navigátor listából a CCI indikátort rá kell húzni a Momentum indikátorablakra és beállítani. Itt figyeljünk arra, hogy az alap CCI számolási módot nem kell átállítani arra, hogy a Momentum(14)-ből számoljon, hiszen nem az a cél.

Itt is meg lehet kísérelni a szépészeti célú intervallum kényszerítést, ha van értelme. Mivel a Momentum is és a CCI is viszonylag zártabb skálán mozog, meghatározható egy olyan minimális, maximális érték, ami a szignál vonalra (a Momentumnál 100, a CCI-nál 0 a feladat szerint) szimmetrikus. Így jó közelítéssel a szimmetrikus maximum és minimum miatt a szignál vonal egybe esik: középre. Az adott példában a CCI: -250/+250 a Momentum 65/135.
Így elég szépen rajzolja ki az indikátor képet.

Fontos tudni, hogy nem mindegyik indikátor alkalmas az ilyen feladatra, illetve nem mindegyik van felkészítve arra, hogy a bemenő adatait más indikátorból vegye.
Indikátorok megjelenítése külön ablakban
Az indikátorokat két helyen tudjuk megjeleníteni a MetaTrader alatt. Vagy a charton, vagy alatta egy külön ablakban. Ezzel nem is mondtam újat, hiszen nem túl sok lehetőség van az indikátorok elhelyezésre logikusan: vagy a charton van helye, vagy nem ott, hanem külön területen. Időnként szeretnénk, ha a charton megjeleníthető indikátorok ne a charton, hanem külön ablakban jelenjenek meg. Erre akkor lehet szükség, ha a charton már sok vonal, jel, és ábra, objektum van, ami zavaró. Vagy egyáltalán nem szükséges az árfolyam szalaggal összehasonlítani az indikátor helyzetét, és zavar, ha azt is látjuk.
Erre van egy egyszerű MetaTrader trükk,amivel ezt megoldhatjuk.
Nem minden indikátor képes erre, így ha valamely kiszemelt indikátor nem engedi ezt a megoldást, akkor nincs más, keresni kell olyant, ami úgy van megírva, hogy külön ablakban is működjön. Jellemezően olyan indikátorral tudjuk ezt megtenni, ami képes másik indikátorból venni az adatokat, amely külön ablakos megoldású. Az ilyen megoldásokat a fenti bekezdésben már átbeszéltük.
Én azért sorolom ezt a megoldást a „trükkök” közé, mert elég macerás a megvalósítása, lépésekre oda kell figyelni. Bár az első pár ilyen trükközés után már nem lesz semmi problémánk a MetaTraderben ezt megvalósítani.
Először át kell gondolni azt, hogy mit is akarunk elérni. A példa egy egyszerű feladat köré épül fel. Az „arany és halál keresztet” szeretnénk vizsgálni, de most kivételesen nem a chartra helyezett két indikátorral, hanem külön ablakba száműzve azokat.
Gyakorlott MetaTrader használónak bevillanhat, hogy az indikátorok beállításánál, a vizualizáció fülnél ott van egy olyan lehetőség, hogy „Megjelenítés az Adat ablakban”. De miután kipróbáljuk ki és ne pipálni, kiderül, hogy bármit is teszünk a charthoz rendelt indikátor nem szeretne külön ablakba kerülni.

Ha alapból nem tudjuk áthelyezni az indikátort egy külön ablakba, akkor trükközni kell a MetaTrader alatt. Ez nem nehéz, de figyeljünk a lépések sorozatára, hiszen nem a megszokott módszereket alkalmazzuk, és ha egy kimarad, akkor már nem a korrekt képet mutatja az indikátor A megszokott módszerrel helyezzünk egy akármilyen indikátort, pld, a stochastic-ot a chartra. Egy kitétel van: olyan legyen, ami alapesetben is egy külön ablakba nyílik meg a chart alatt.
Majd a kívánt indikátort, jelen esetben a mozgóátlag indikátort, húzzuk a stochastic ablakára, egy üres helyre, és adjuk meg neki bemenő adatnak valamelyiket a két utolsó alkalmazott ár közül. Így arra utasítjuk a mozgóátlag indikátorunkat, hogy a stochastc indikátorból vegye az adatait. Fontos, hogy az üres helyre húzzuk a mozgóátlagot és az alkalmazott árat is jól állítsuk be, azaz az indikátorból vegye a bemenő adatokat. Mást most nem kell állítani, mert még egyszer meg kell nyitni a panelt, így akkor és ott állítjuk be a tényleges értékeket.

Majd ismételjük meg a másik mozgóátlaggal is, hiszen a technikához kettő kell. Eddig nem volt semmi különös trükközés, csak a megszokott indikátor az indikátorban témát ismételtük át.

Már látható a két mozgóátlag, de sem az alkalmazott ár, sem a beállítás nem megfelelő, és ott van egy nem kívánt indikátor is. A következő lépésekben ezen segítünk. Nyomjunk egy ctrl+I-t, azaz nyissuk meg a charthoz csatol indikátorok paneljét. Keressük ki az első mozgóátlagukat és a szerkesztés gomb segítségével lépjünk be annak a beállításába. Majd állítsuk át a beállításokat a helyes értékekre. 200, Simple, Close… ahogy azt az aranykereszt leírása előírja.

Majd ismételjük meg ugyanígy a másik mozgóátlag indikátorral is. Már csak egy lépésre vagyunk az eredménytől. Miután az összes olyan indikátorban átállítottuk az alkalmazott árat, ami a stochastic-ból vette eddig, töröljük ki a stochasticot. Fontos, hogy mindegyik ilyen indikátornál leválasszuk a bemenő adatokat a stochastictól, mert ha nem, akkor a stochastic törlésével a tőle függő indikátorok is lekerülnek a panelről.

Kis trükk az MetaTarderrel, de sok esetben hasznos lehet, ha úgy kívánjuk elhelyezni az indikátorainkat, hogy ne a charton, hanem egy külön ablakban legyenek.
Ha kérdésed van a fentiekkel kapcsolatban, hozzá szeretnél szólni a témához, csatlakozz facebook csoportunkhoz ide kattintva!
Tanfolyamaink:
- Befektetési alapismeretek, stratégiák, részletek itt.
- Tőzsdei kereskedés magyar és külföldi piacokon, részletek itt.
- Rövid távú, daytrade kereskedés devizákkal, részvényekkel, részletek itt.
- Bitcoin és kriptoeszközök képzés, részletek itt.